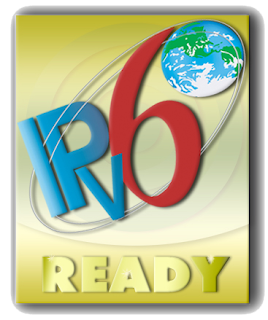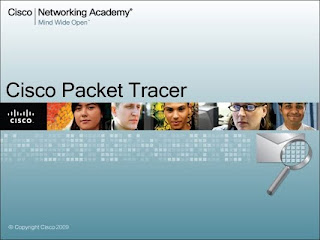Objetivos de aprendizaje
- Explicar el uso de programas de rastreo de rutas, como tracert y NeoTrace.
- Usar tracert y NeoTrace para rastrear una ruta desde la PC hasta un servidor remoto.
- Describir la naturaleza interconectada y global de Internet respecto del flujo de datos.
Información básica
El software de rastreo de rutas es una utilidad que enumera las redes que atraviesan los datos desde el dispositivo del usuario que los origina hasta una red de destino remoto. Esta herramienta de red generalmente se ejecuta en la línea de comandos como:
traceroute destination network name or end device address;
(Unix y sistemas similares)
tracert destination network name or end device address>
(sistemas MS Windows)
y determina la ruta que tomaron los paquetes a través de una red IP.
La herramienta traceroute (o tracert) se usa generalmente para resolver problemas de redes. Al mostrar una lista de los routers atravesados, permite al usuario identificar la ruta tomada para llegar a un destino determinado de la red o a través de internetworks. Cada router representa un punto donde una red se conecta con otra y por donde se envió el paquete. La cantidad de routers se conoce como la cantidad de "saltos" que viajaron los datos desde el origen hasta el destino.
La lista que se muestra puede ayudar a identificar problemas de flujo de datos cuando se intenta acceder a un servicio como, por ejemplo, un sitio Web. También se puede usar para realizar tareas como descarga de datos. Si hay sitios Web múltiples (espejos) disponibles para el mismo archivo de datos, se puede rastrear cada espejo para obtener una clara idea de qué espejo sería el más rápido para usar.
De todos modos, hay que tener en cuenta que, debido a la naturaleza "de malla" de las redes interconectadas que forman Internet y a la capacidad del Protocolo de Internet para seleccionar diferentes rutas sobre las cuales enviar los paquetes, dos rutas de rastreo entre el mismo origen y destino realizadas con una diferencia de tiempo pueden producir resultados diferentes.
Este tipo de herramientas generalmente está incluido en el sistema operativo del dispositivo final.
Otras, como NeoTrace™, son programas patentados que proporcionan información adicional. NeoTrace, por ejemplo, usa información en línea disponible para mostrar gráficamente la ruta rastreada en un mapa global.
Escenario
Con una conexión a Internet, usará dos programas de rastreo de enrutamiento para examinar la ruta de Internet hacia las redes de destino. Esta actividad debe realizarse en una computadora que tenga acceso a Internet y acceso a una línea de comando. Primero se utilizará la utilidad tracert incorporada en Windows y luego el programa NeoTrace con mejoras adicionales. Esta práctica de laboratorio incluye la instalación de NeoTrace.
Tarea 1: Rastreo de ruta hacia el servidor remoto.
Paso 1: Rastrear la ruta hacia una red remota.
Para rastrear la ruta hacia la red remota, la PC que se use debe tener una conexión con la red de la clase o laboratorio.
En la petición de entrada de línea de comandos, escriba: tracert www.cisco.com
La primera línea de resultado debe mostrar el Nombre de dominio plenamente calificado
(FQDN), seguido de la dirección IP. El Servicio de nombres de dominios (DNS) del servidor
del laboratorio pudo resolver el nombre en una dirección IP. Sin esta resolución de nombre, tracert habría fallado porque esta herramienta funciona en las capas TCP/IP que solamente
interpretan direcciones IP válidas.
La primera línea de resultado debe mostrar el Nombre de dominio plenamente calificado
(FQDN), seguido de la dirección IP. El Servicio de nombres de dominios (DNS) del servidor
del laboratorio pudo resolver el nombre en una dirección IP. Sin esta resolución de nombre, tracert habría fallado porque esta herramienta funciona en las capas TCP/IP que solamente
interpretan direcciones IP válidas.
Si DNS no se encuentra disponible, la dirección IP del dispositivo de destino debe ser ingresada luego del comando tracert, en lugar del nombre del servidor.
Examine el resultado mostrado.
¿Cuántos saltos hay entre el origen y el destino? 20 Saltos
La Figura 1 muestra el resultado exitoso luego de ejecutar: tracert www.cisco.com desde una ubicación en Baviera, Alemania. La primera línea de resultado muestra FQDN seguido de la dirección IP. Por lo tanto, un servidor DNS pudo resolver el nombre a una dirección IP. Hay listas de todos los routers que las peticiones tracert deben atravesar para llegar a destino.
Intente el mismo rastreo de ruta desde una PC conectada a Internet y vea el resultado.
Cantidad de saltos hasta www.cisco.com: 22 Saltos
Pasó 2: Intentar con otro rastreo de ruta en la misma PC y examinar el resultado.
URL de destino: www.google.com
Dirección IP destino: 72.14.253.104
Tarea 2: Rastreo de ruta con NeoTrace.
- Ejecute el programa NeoTrace.
- En el menú Ver, seleccione Opciones. Haga clic en la ficha Mapa y, en la sección Ubicación local, haga clic en el botón Establecer ubicación local.
- Siga las instrucciones para seleccionar el país y la ubicación en el país. Alternativamente, puede hacer clic en el botón Avanzado, que le permite ingresar la latitud y longitud exactas de su ubicación. Consulte la sección Desafío de la Actividad 1.2.5(1).
- Ingrese "www.cisco.com" en el campo Destino y haga clic en Ir.
- Desde el menú Ver, Ver lista muestra la lista de routers, similar a tracert. Ver nodo del menú Ver muestra gráficamente las conexiones, con símbolos.
Ver mapa del menú Ver muestra los vínculos y los routers en su ubicación geográfica en un
mapa global.
- Seleccione una vista por vez y observe las diferencias y similitudes.
- Pruebe una cantidad diferente de URL y vea las rutas hacia esos destinos
Tarea 3: Reflexión
Repasar el objetivo y la utilidad de los programas de rastreo de rutas.
Relacione los resultados de NeoTrace con el concepto de redes interconectadas y de la naturaleza global de Internet.
Tarea 4: Desafío
Considere y analice posibles temas de seguridad de redes que puedan surgir a partir del uso de programas como traceroute y Neotrace. Considere qué detalles técnicos son revelados y cómo tal vez esta información puede ser usada incorrectamente.
Tarea 5: Limpieza
Salga del programa NeoTrace. A menos que el instructor indique lo contrario, apague la computadora como corresponde.